ESLint — это инструмент, помогающий анализировать написанный на JavaScript код, находить синтаксические ошибки и автоматически их исправлять, писать аккуратный код в едином стиле по определённым правилам.
ESLint в терминале
Если у вас пока нет ESLint, его нужно установить из npm.
Давайте испытаем ESLint в действии. Попробуем написать простую функцию для вывода суммы двух чисел и с помощью ESLint проверить правильность написанного кода. Для это в терминале выполним команду
npm run lintESLint показывает, что нашёл 6 ошибок в файле main.js. Цифры слева говорят на какой строке, на каком символе, была найдена ошибка. Дальше в строке идёт описание ошибки. Например:
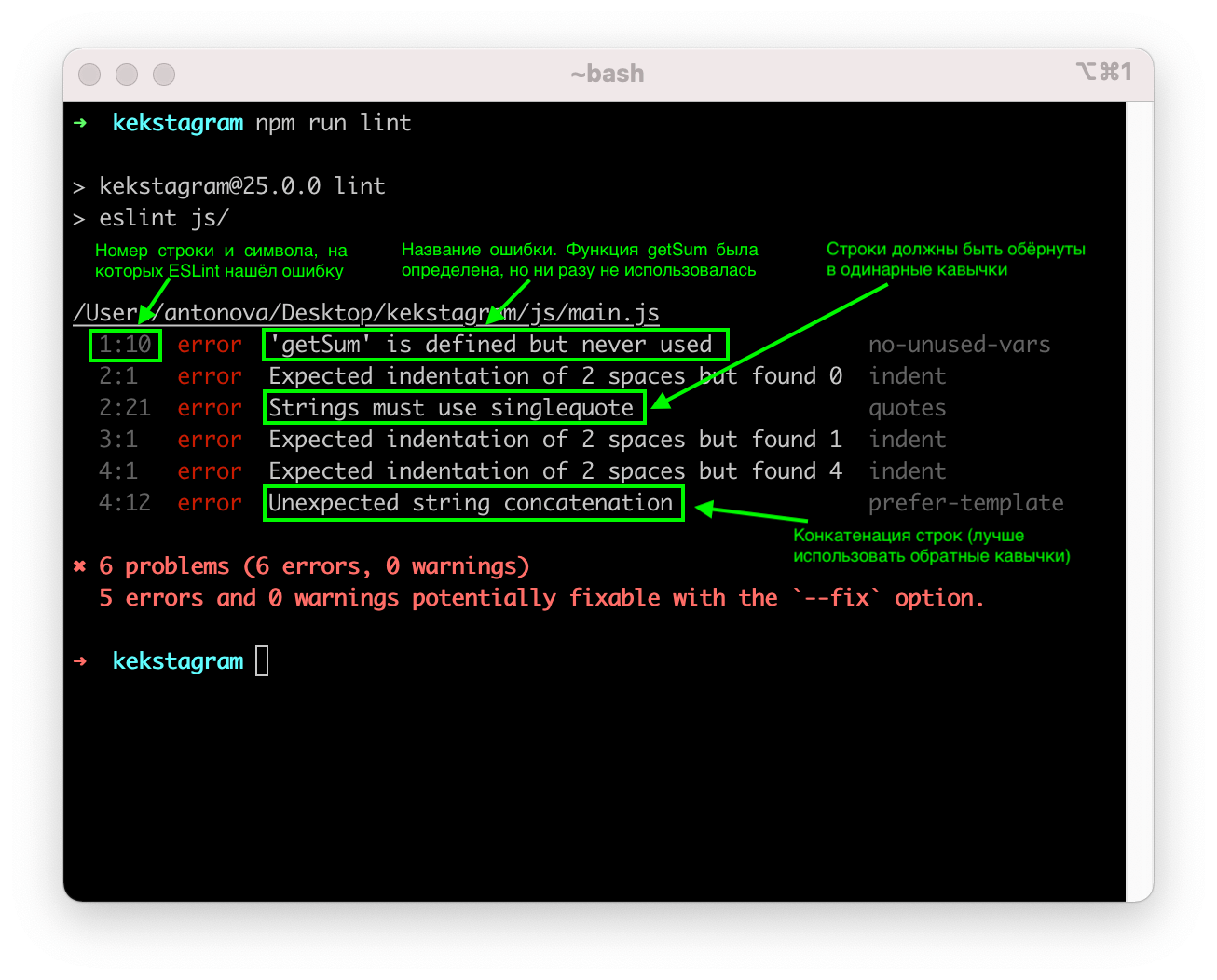
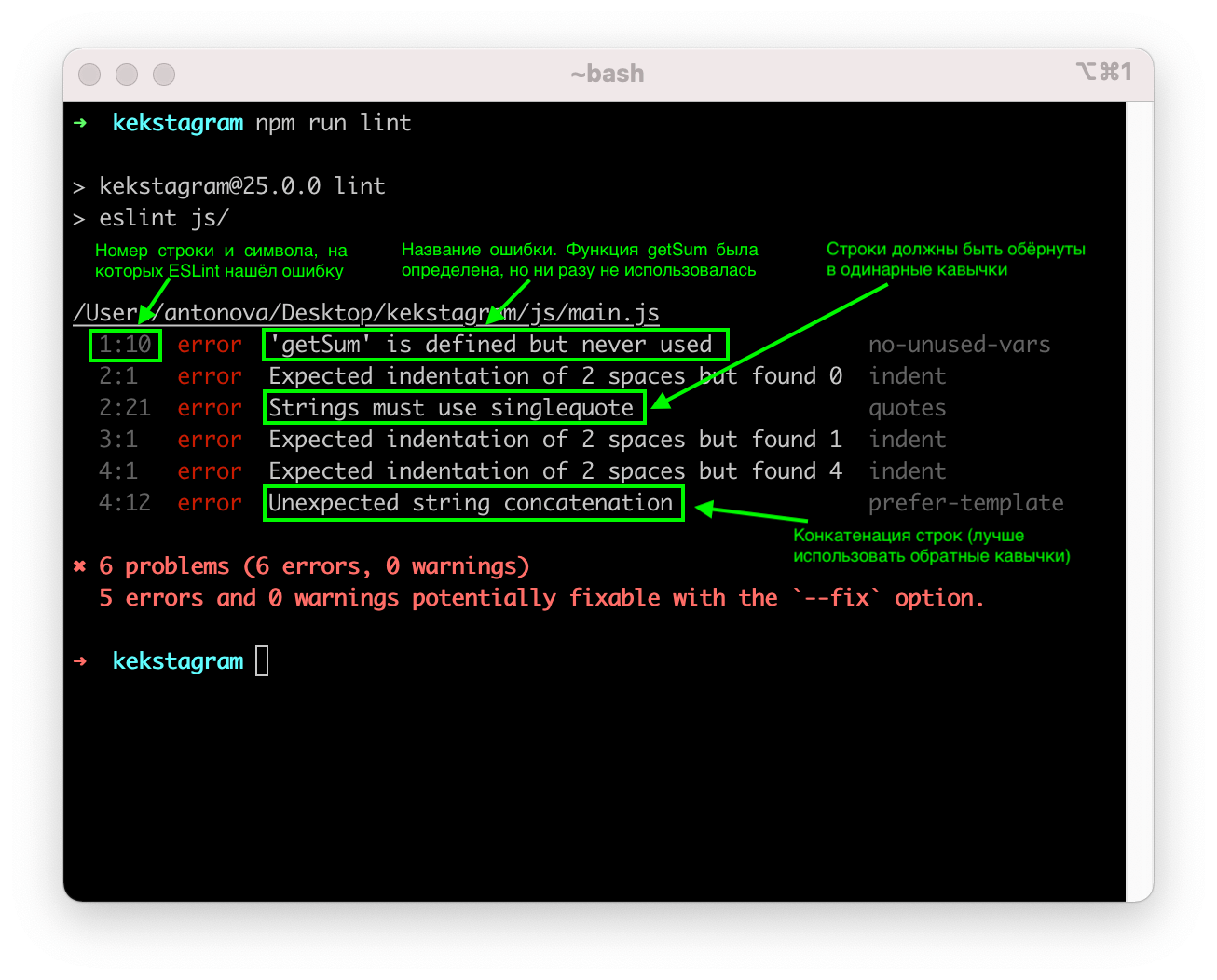
Текст 5 errors and 0 warnings potentially fixable with the `--fix` option после списка ошибок говорит о том, что пять из шести найденных ошибок ESLint сможет исправить автоматически.
Обратите внимание, что требования, по которым ESLint проверяет код, на каждом проекте могут быть свои, всё зависит от правил, принятых в команде. Например, в команде может быть принято использование двойных кавычек, в таком случае ESLint не будет ругаться на двойные кавычки, а вот при использовании одинарных возникнет ошибка. Такие правила описываются в специальном файле .eslintrc.
Исправление ошибок
Для исправления ошибок у ESLint есть опция fix. Чтобы воспользоваться этой опцией, выполним в терминале команду
npm run lint -- --fixКлюч --fix говорит о том, что мы хотим исправить ошибки автоматически, а два подчёркивания -- перед ключом помогают понять терминалу, что ключ относится не к команде npm run lint , а к тому, что за ней скрывается — к eslint.
ESLint исправил 5 ошибок: поправил пробелы, заменил кавычки на одинарные, удалил ненужную точку с запятой — теперь код выглядит чище. Осталось вызвать функцию, чтобы исправить последнюю ошибку. Здесь ESLint нам не поможет.
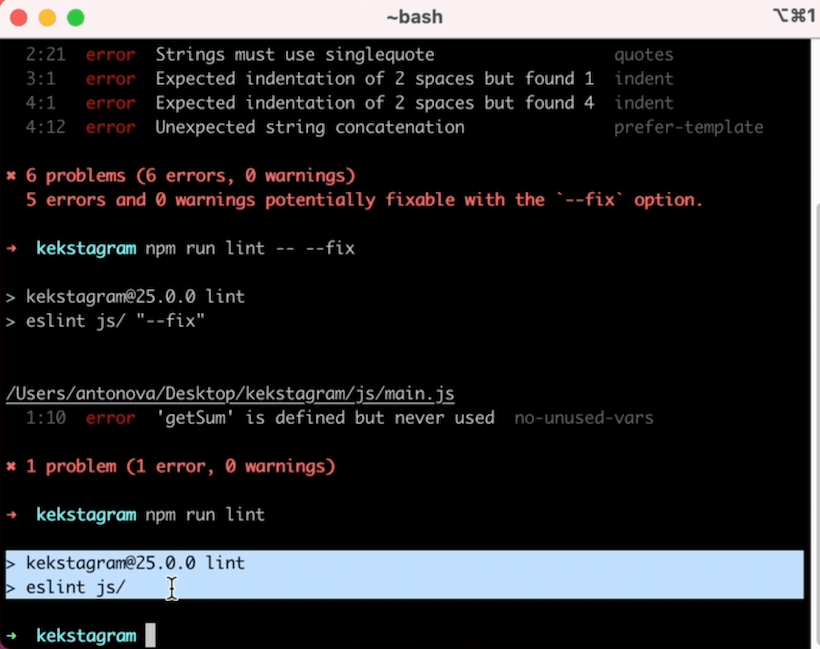
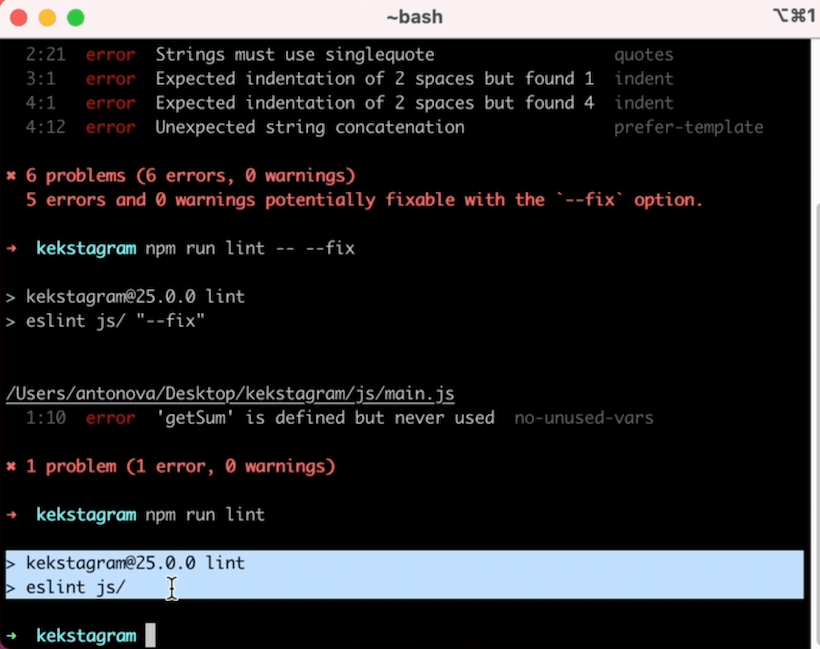
ESLint в редакторе
А что, если нам хочется сразу, в момент написания кода, знать, какие ошибки мы совершаем, и исправлять их на лету? Для этого в редактор можно установить расширение для ESLint, которое будет подсвечивать найденную ошибку прямо в файле, а при наведении подсказывать, в чём именно ошибка.
Установка расширения для ESLint в VS Code
Расширение для ESLint в VS Code может попросить подтвердить его запуск, если пакет eslint установлен локально (наш случай). Когда расширение спросит, откуда брать пакет eslint, нужно нажать «Allow», чтобы разрешить использовать eslint в текущем проекте.
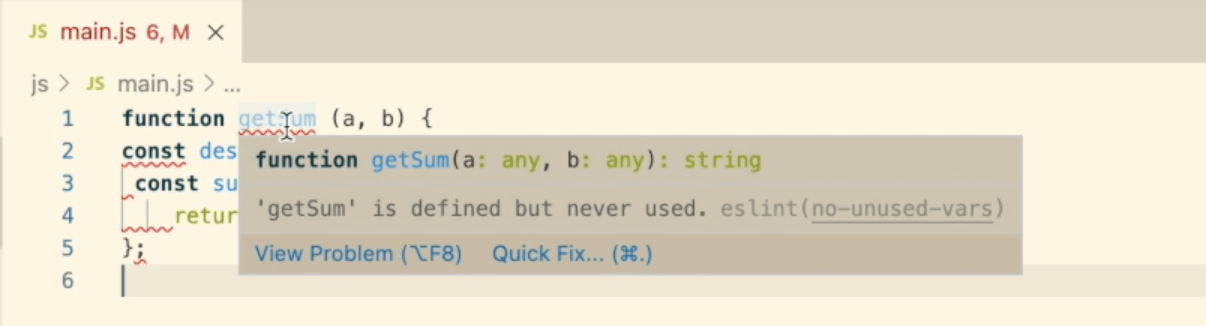
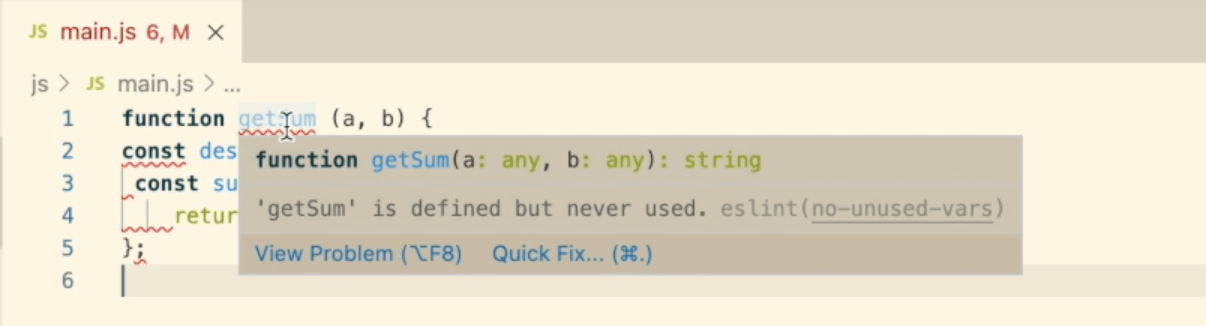
С помощью расширения для ESLint в редакторе можно автоматически исправить ошибки. Для этого нужно навести на подсвеченную ошибку, нажать кнопку Quick fix во всплывающем окошке и выбрать один из предложенных вариантов. Например, можно исправить только конкретную ошибку, а можно и все доступные разом. Если ошибка не может быть автоматически исправлена, вместо кнопки Quick fix появится текст No quick fixes available или будут предложены альтернативные варианты решения.
Установка расширения для ESLint в Atom
В Atom тоже требуется специальное расширение linter-eslint для работы ESLint. Чтобы в Atom установить расширение, нужно перейти в раздел настроек «Install Packages». Открыть его можно из окна команд (сочетание клавиш Ctrl + Shift + P на Windows и Command + Shift + P на macOS), введя в поиске «Install Packages».
Также нужный раздел настроек можно открыть через меню: Edit → Preferences → Install — на Windows, Atom → Preferences → Install — в macOS.


Далее ищем нужное расширение и устанавливаем его:
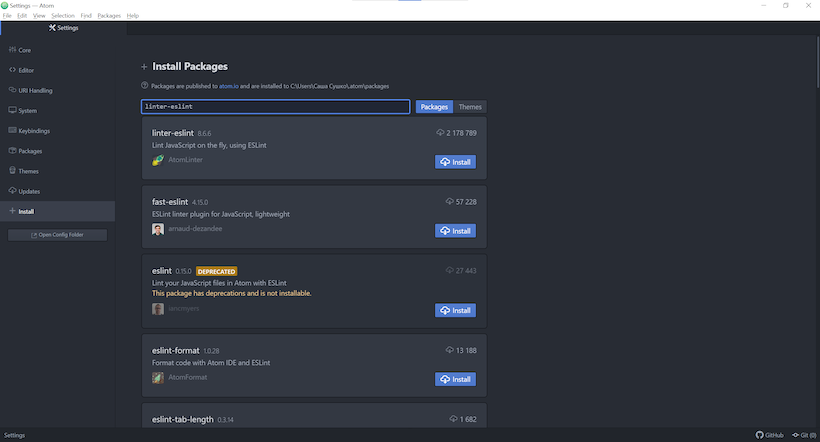
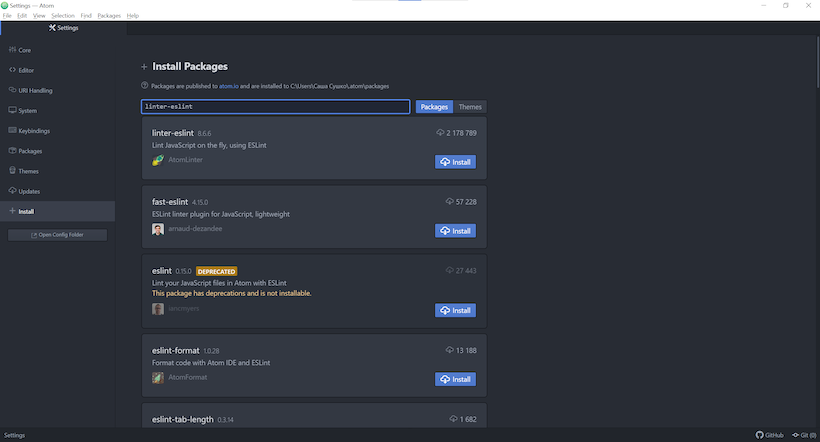
После установки расширения может появиться всплывающее окно с предложением установить нужные зависимости, то есть другие расширения, с помощью которых работает linter-eslint. Для правильной работы линтера нужно установить все предложенные зависимости.
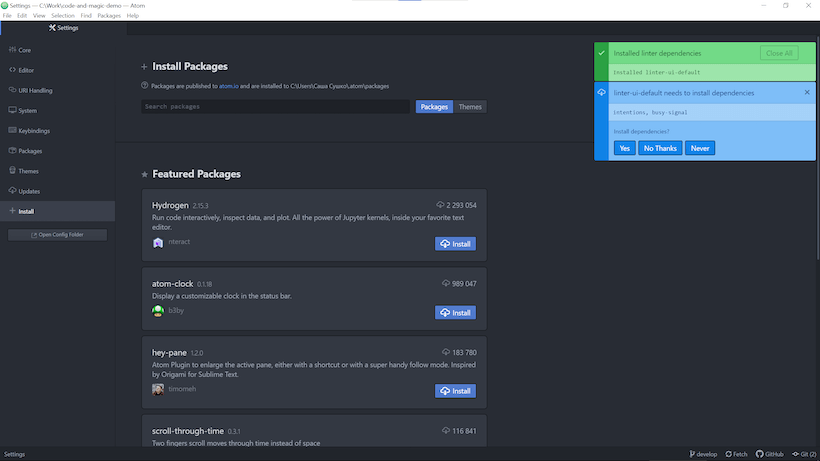
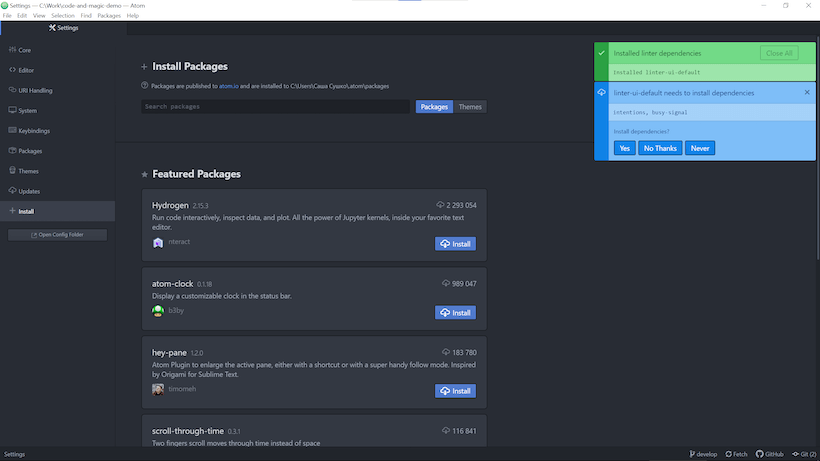
Теперь можно приступить к исправлению ошибок, исправить большинство ошибок можно автоматически, наведя на ошибку и нажав «Fix» или снова использовать окно команд, где выполнить Linter Eslint: Fix File.
Включение поддержки ESLint в WebStorm
В WebStorm не нужно устанавливать отдельное расширение, ESLint работает в этом редакторе «из коробки», достаточно только включить поддержку ESLint. Откройте окно Preferences с настройками, перейдите на вкладку ESLint (Languages and Frameworks → JavaScript → Code Quality Tools → ESLint) и выберете автоматическую конфигурацию ESLint — Automatic ESLint configuration. При автоматической конфигурации ESLint всегда будет искать в директории проекта файл .eslintrc с правилами оформления кода и ориентироваться на него.
Исправляются ошибки так же просто, достаточно нажать правой кнопкой мыши в файле с ошибками и выбрать из списка «Fix ESLint problems».
Дополнительные материалы:
- 34 инструмента для веб-разработчика на каждый день
- Обзор Chrome DevTools. Решаем основные задачи разработчика
- HTML-шаблонизаторы
- Как проверить валидность HTML-разметки


 (Пока оценок нет)
(Пока оценок нет)