В сегодняшней статье мы покажем вам как перенести существующий работающий сайт на Azure. Статья расскажет о том, как сделать бекап существующего установленного WordPress, перенести контент сайт и файлы WordPress в Azure, а также настроить постоянные ссылки, чтобы они остались такими же, как и были.
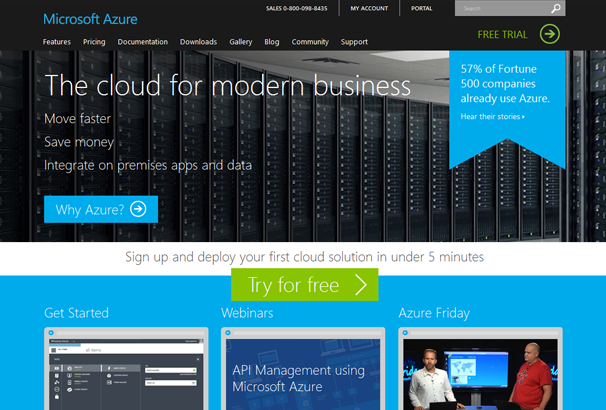
Зарегистрировать аккаунт Azure »
Делаем резервную копию вашего сайта WordPress в cPanel
Первым шагом при переносе любого сайта должно быть создание полного и текущего бекапа вашего сайта, чтобы, в случае если что-то пойдет не так, то ваш контент сайта, комментарии и другие данные не потерялись. Существует множество способов решить задачу, однако если на вашем текущем хостинге вы используете cPanel, то решение будет очень простым. Просто логинимся в свою cPanel и выбираем ссылку “Backup Wizard”, а затем — опцию “Backup”:
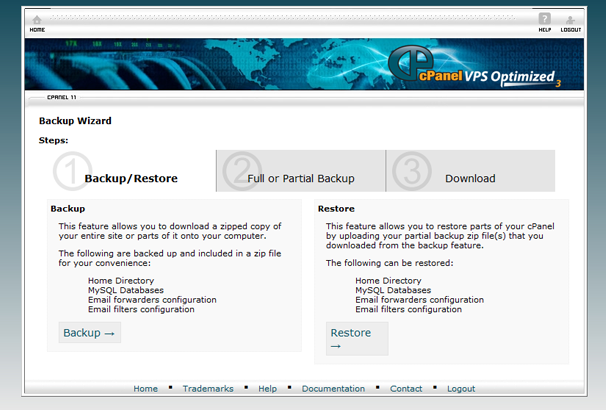
Выбираем “Full Backup”, который включает все ваши файлы и базы данных:
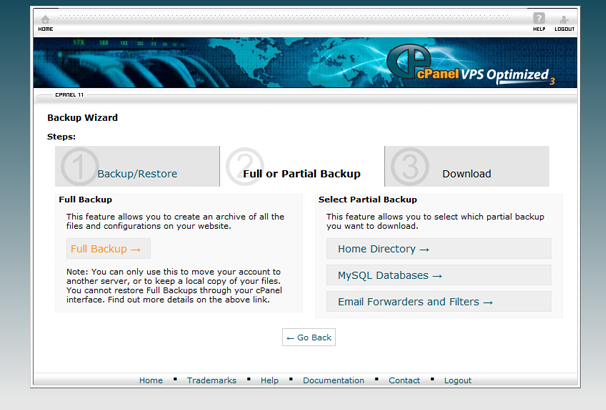
В заключении указываем свой email адрес и нажмите на ссылку “Generate Backup”, и вы получите сообщение на почту, как только создание резервной копии завершится.
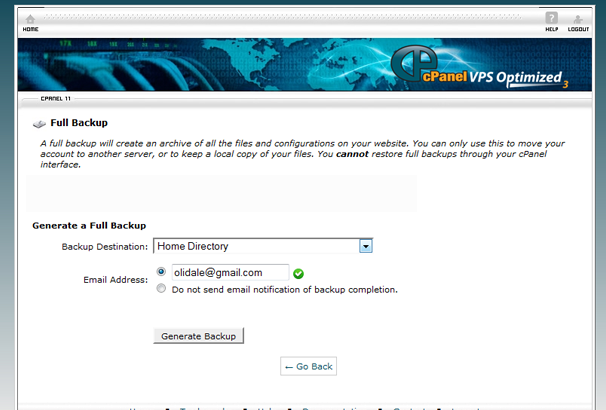
Делаем бекап сайта с помощью плагина
Если вы не используете хостинг с cPanel, то на вашем хостинге процедура создания бекапа может отличаться. Способ, который сработает на всех хостингах, это использование плагина BackupWordPress, бесплатного для скачивания.
Установите и активируйте плагин, после чего вы увидите новый элемент меню в разделе «Инструменты» под названием “Backups”, кликните на ссылку “Settings” и выберите опцию “Database and Files”.
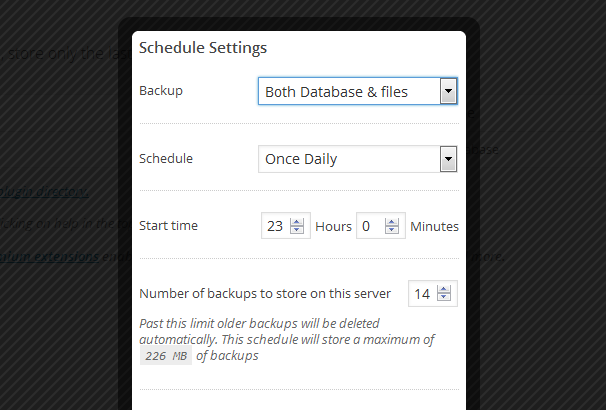
Теперь жмем на “Run Now”, что создаст бекап вашего сайта, после чего можно будет скачать его в виде zip архива.
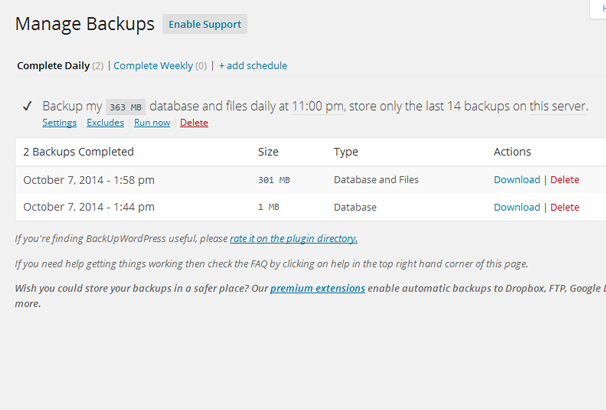
Экспортируем контент сайта
Теперь, когда у вас есть файлы сайта, нужно сделать копию контента сайта. В WordPress есть встроенный инструмент экспорта для этих целей: Переходим в “Инструменты” > “Экспорт” и выбираем «Весь контент», после чего скачиваем файл экспорта.
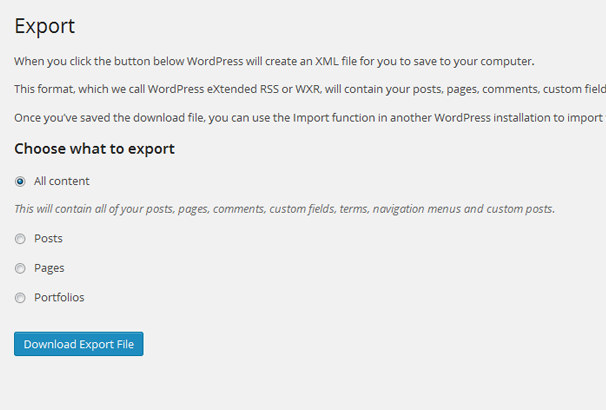
Переносим контент WordPress в Azure
Теперь у вас есть бекап сайта, контент, который нужно будет перенести на Azure, следующий:
- Папка /wp-content – Она содержит все загруженные изображения и файлы, ваши плагины и темы
- Файл экспорта – Он содержит все записи вашего блога, комментарии, страниц и весь остальной контент.
В одной их предыдущих статей мы уже показывали как установить WordPress на Azure, поэтому убедитесь, что вы все сделали правильно и WordPress работает корректно. На этом шаге нужно загрузить папку wp-content через FTP и импортировать базу данных.
Загружаем контент через FTP
Логинимся в Azure и выбираем свой сайт из меню “Websites” слева, кликаем на имени сайта и на “Dashboard”, после чего видим ссылку внизу под названием “Setup Deployment Credentials” :
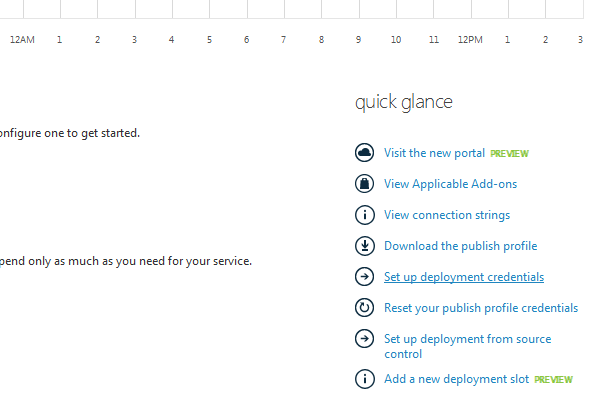
Указываем имя пользователя и пароль во всплывающем окне и это и будут реквизиты доступа к FTP (также можно использовать GIT в случае необходимости).
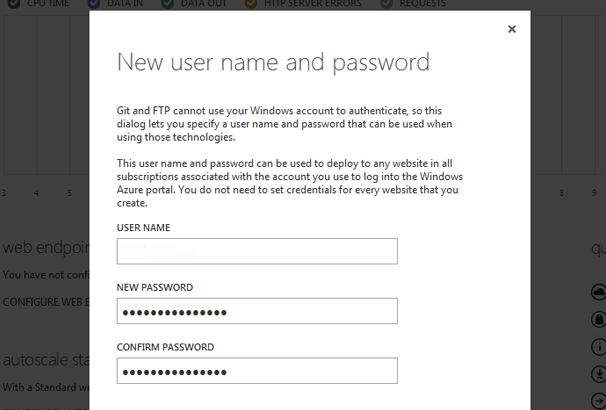
Прокрутите ниже и вы увидите имя хоста FTP, которое нужно использовать. Мы ввели имя пользователя “wpincode”, но при входе через FTP нужно указывать его так: wpincodewpincode вместе с выбранным паролем. Далее переходим в папку site/wwwroot/ и загружаем туда свой wp-content.
Импортируем контент
Для того, чтобы импортировать ваш контент, на новой копии Azure перейдите в «Инструменты» — «Импорт» и выберите инструмент импорта WordPress из списка:
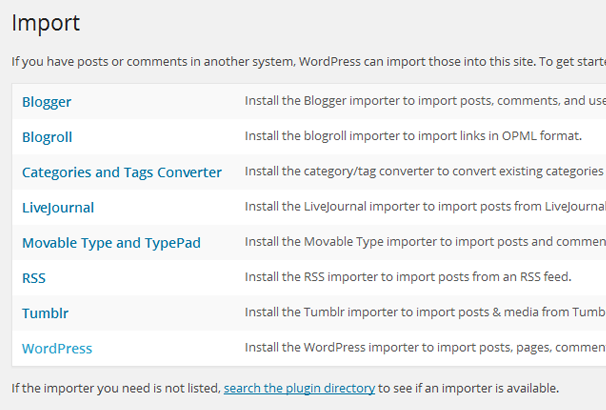
Откроется плагин импорта WordPress, кликаем на «Установить», а затем активируем плагин
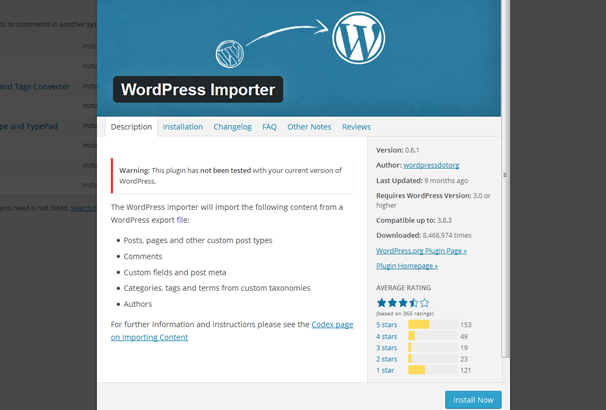
Затем нужно загрузить XML файл, в который вы экспортировали на основном сайте:
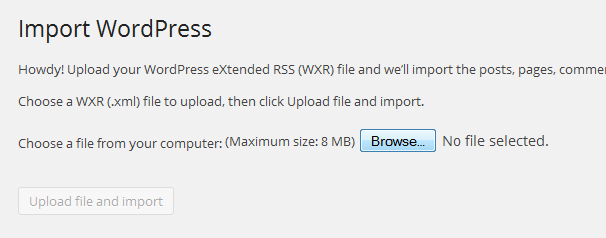
Убедитесь, что вы отметили галочку «Скачать и импортировать вложения», это действие загрузит все изображения с вашего старого сайта.
После окончания импорта можно активировать нужную тему и плагины, и вы получите полную копию вашего старого сайта, работающего на Microsoft Azure.
Постоянные ссылки
Для того, чтобы убедиться в отсутствии 404-ссылок, необходимо задать ваши постоянные ссылки такими же, как и на старом сайте. Для этого переходим в Настройки — Постоянные ссылки и выбираем нужные настройки. Например, выберем «Название записи» и WordPress создаст файл “web.config” для вас (на PHP хостинге файл называется .htaccess), который будет содержать следующее:
<?xml version="1.0" encoding="UTF-8"?>
<configuration>
<system.webServer>
<rewrite>
<rules>
<rule name="wordpress" patternSyntax="Wildcard">
<match url="*"/>
<conditions>
<add input="{REQUEST_FILENAME}" matchType="IsFile" negate="true"/>
<add input="{REQUEST_FILENAME}" matchType="IsDirectory" negate="true"/>
</conditions>
<action type="Rewrite" url="index.php"/>
</rule></rules>
</rewrite>
</system.webServer>
</configuration>
Если следовать этим шагам, вы с легкостью перенесете существующий сайт на WordPress на другую хостинг-платформу, а создание резервной копии поможет вам в случае, если что-то пойдет не так. Использование инструментов Импорта/Экспорта для целей переноса контента также поможет вам в этой задаче.
По всем вопросам и отзывам просьба писать в комментарии ниже.
Не забывайте, по возможности, оценивать понравившиеся записи количеством звездочек на ваше усмотрение.


 (Пока оценок нет)
(Пока оценок нет)